Révolution Analytics – Il semblerait que l’heure de la migration Google Analytics vers Universal Analytics a sonné !
Google Analytics Classique par opposition à Google Universal Analytics, devrait être déprécié courant 2016, voir 2017 (date à confirmer, mais des rumeurs font référence à avril 2016 – mais à ce jour aucune info officielle). Quelque soit la date finale, il faut préparer votre migration Google Analytics dès à présent.
La fin de Google Analytics Classique et plus précisément de la librairie « ga.js », pourrait signifier l’arrêt de la collecte des données à partir de la fatidique date. Et qui dit arrêt, dit plus de data, finit les utilisateurs nouveaux/connus, les sessions, les pages vues, les events, les transactions, les partages sociaux, les mesures personnalisées… Imaginez la prochaine réunion avec votre boss, où vous allez devoir lui avouer que votre marketing ne sera plus « data-driven », « data-smart », « à dada sur la data », vous contraignant de piloter votre efficacité au doigt mouillé.
Effectivement, depuis la sortie de Bêta de Universal Analytics, il y a deux ans, Google a adapté sa nouvelle librairie JavaScript analytics.js pour collecter également les données structurées « à l’ancienne » (_gaq.push) pour vous donnez le temps de migrer vos marqueurs vers la nouvelle syntaxe Universal Analytics, et ainsi éviter toute rupture de collecte. Mais cette année, Google semble vouloir siffler la fin du match, stopper le support adaptatif pour se consacrer pleinement au développement d’Universal Analytics, sans avoir à tracter « GAClassicoChoupinou ». C’était écrit, il y a un jour où il fallait que ça cesse – et ce jour semble être pour bitentôt. Ce qui pourrait se traduire par l’arrêt de la collecte, du traitement et du reporting des données collectées avec les anciens marqueurs Google Classique (_gaq.push).
Il est temps de planifier votre migration Google Analytics.
[well]
La bonne nouvelle, c’est que le webAnalyste peut vous aider dans votre migration Google Analytics vers Universal Analytics !
Je peux vous aider de deux manières :
- la première, via cet article qui va vous donner les principales clés pour diagnostiquer et migrer vos anciens marqueurs vers ceux d’Universal Analytics avec Google Tag Manager – profitez de cet efforts pour intégrer GTM, votre nouveau meilleur ami Analytics.
- La deuxième est de confier votre migration Google Analytics au webAnalyste, notamment pour les sites qui ont un tracking avancé, ou les sites e-commerce, car ce serait le bon moment pour faire un point sur vos indicateurs, migrer vers Google Tag Manager et surtout activer les nouvelles fonctionnalités de e-commerce amélioré. Un must have pour tout site e-commerce que se respecte. Plus d’info sur e-commerce amélioré « Comprendre l’e-commerce amélioré (enhanced ecommerce) de Google Analytics« .
[/well]
Je vous propose dans cet article de planifier votre migration Google Analytics Classique vers Google Analytics Universal en utilisant Google Tag Manager.
Etes-vous concerné par la migration Google Analytics vers Universal Analytics ?
Avant d’agiter les bras et de crier que la fin du monde est proche, assurez-vous que vous êtes concerné par le problème. Commencez par déterminer le type de tag Google Analytics utilisé sur votre site. Pour cela, vous avez le choix entre plusieurs méthodes, dont voici certainement les plus simples :
- Faites appel à un ami digne de confiance.
- Ou recherchez-vous même, les marqueurs _gaq.push dans le code source des pages.
- Allez sur la homepage de votre site ou une autre page importante,
- affichez le code source de la page (via un clique droit ou [CTRL]+ [U])
- Chercher le marqueur « _gaq.push » ([CTRL] + [F])
- Si vous trouvez une référence, il y a de fortes chances que vous soyez concerné. Notez l’ID de la propriété GA UA.xxxxxx.xx concerné par la migration.
- Si vous ne trouvez rien, passez à l’étape 2 – parfois les scripts sont intégrés dans des fichiers externes .js.
- Ou observez directement les hits serveur GA (méthode dite « qu’importe le flacon pourvu qu’on ait l’ivresse »).
- Allez sur la homepage de votre site ou une autre page importante,
- Ouvrez l’interface « outils de développement » du navigateur (menu outils ou [CTRL] + [MAJ] ou F12 sur IE)
- Utilisez le panneau « réseau » (« network »)
- Saisissez le filtre « utm »
- Rafraîchissez la page
- Si vous voyez au un « _utm.gif?utmwv= » (voir img), c’est que vous êtes concerné par la fin du monde GA ;)
- Pour identifier le code de suivi de la propriété GA, cliquez sur le lien « _utm.gif?utmwv= », dans l’onglet « header », cherchez dans les paramètres de requête, la variable « utmac ».
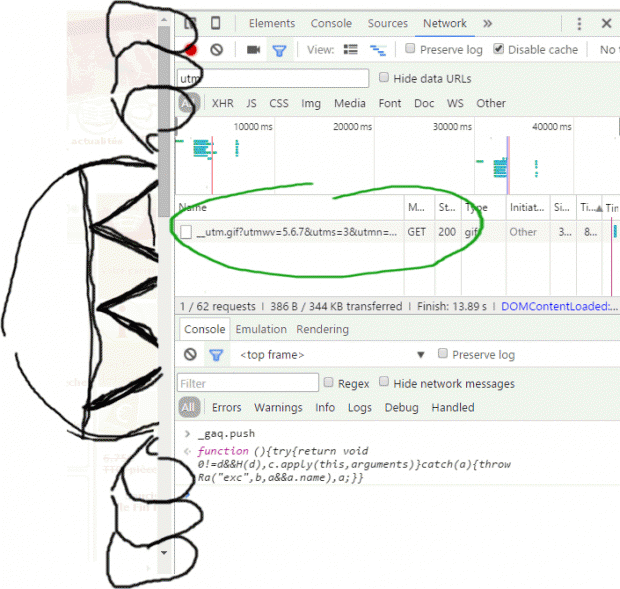
Que faire si vous êtes concerné par la migration Google Analytics vers Universal Analytics ?
Maintenant que vous savez que vous êtes concerné, il faut agir. Et à ce niveau, votre principale action consiste à planifier la migration de votre implémentation Google Analytics, de la version historique dite « Classique » à la version Universal.
Si vous êtes concernés et que vos tags Classiques Analytics sont déjà gérés dans Google Tag Manager. La solution est très simple, dans Google Tag Manager, changez le type des balises concernées, en choisissant Universal à la place de Classique.
Plan d’action pour migrer votre implémentation Google Analytics Classique vers Universal Analytics avec Google Tag Manager.
- Faire l’inventaire de vos mesures « GA classique ».
- Intégrer le tag conteneur GTM sur vos pages, sans supprimer vos anciens tag.
- Configurer des tags Universal Analytics dans Google Tag Manager pour reporter vos mesures iso dans une propriété de test « Preprod » Google Analytics.
- Assurez-vous de la qualité de la migration en comparant les mesures reportées entre les propriétés de Prod (GA Classique) et de Preprod (GA Universal).
- Retirez les anciens tags « GA classique » et activez les nouveaux tags « GA Universal ».
- Pour finir, assurez-vous une nouvelle fois de la cohérence des métriques dans la propriété « GA Prod », vérifiez qu’il n’y a pas de phénomène de double mesure causée par l’oubli d’ancien tag dans le code des pages.
1 – Faire l’inventaire de vos mesures « Google Analytics Classique ».
Faire l’inventaire de vos tags Google Analytics classique, consiste à identifier et lister toutes vos mesures actives à date afin d’évaluer la portée de la migration. Pour identifier vos mesures actives, je vous recommande de vous concentrer sur l’output, les données reportées dans Google Analytics, plutôt que d’aller fouiller le code de vos pages Web.
Si vous trouvez de nombreuses mesures personnalisées (événement, variables personnalisées, transaction…), je vous recommande fortement de faire appel à un expert comme le webAnalyste pour gérer votre migration Google Analytics avec ou sans Google Tag Manager.
- Connectez-vous à votre Analytics, configurez la période sur les 3 derniers mois pour être certain de couvrir normalement l’ensemble des mesures actives.
- Identifiez toutes les mesures personnalisées
- Événements : comportement > événements> principaux événements
- identifier la nature des valeurs des variables des événements « category » (ec), « action » (ea), « label » (el) et « valeur » (ev) – autrement dit les données « fixes » (valeur qui ne change pas) et les données « dynamiques » (valeurs qui changent selon le contexte, l’interaction, l’utilisateur…).
- Important, identifiez également s’il s’agit d’événement considéré comme des interactions GA ou non. Dans GA, on parle de non-interaction (ni) des événements. En général, les événements relatifs à une interaction directe de l’utilisateur, comme un clic sont considérés comme des interactions (ni = false ou 0, par défaut dans GA). Par contre, les interactions qui se déclenchent au chargement de page, comme la mesure de la profondeur de scroll ou du temps passé sur une page sont à considérer comme des non-interactions (ni = true ou 1) – car cela baisserait notamment le taux de rebond (= 1 interaction (hit page vue) par session).
- Ex ec: »addToCart » (=fixe), ea:nom du produit (= dynamique), el:categorie du produit (= dynamique),, ev: quantité produit ajouté au panier(= dynamique), ni : false
- Transaction : conversions > commerce électronique > transactions
- Notez simplement que vous devez migrer également le tag de transaction. La syntaxe du tag sera différente, les données seront les mêmes.
- Pages virtuelles
- Variables personnalisées : audience > personnalisé > Variable personnalisée;
- Identifier les paires variables/valeurs (nom de la variable et le type et l’origine des valeurs) , ces informations ne seront pas migrées en l’état, Universal Analytics n’intègre plus les variables personnalisées sous cette forme, mais
- Événements : comportement > événements> principaux événements
Votre inventaire devra reprendre la forme d’un plan de taggage ou de migration dans notre situation. Ce document est très important pour vous guider dans la migration Google Analytics, pour traduire et valider les nouveaux tags.
Exemple de plan de migration Google Analytics pour lister vos mesures actives :
| index | pages | type tag GA | Déclencheur | Paramètres tag GA |
| #1 | toutes les pages | pages vues | chargement de la page | |
| #2 | toutes les pages | variable personnalisée | à associer aux hits « page vue » (#1) et « event » (#3) | userLoginStatus = « logged » ou « unlogged » |
| #3 | page « /produit/.* » | event | clic sur les boutons « ajouter au panier » | ec (event category) : « addToCart » ea (event action) : %nomProduit (%= val dynamique) el (event label) : %idProduit ev (event value) : %quantityProduit |
| #4 | page « /merci » | transaction | chargement de la page |
2 – Intégrer le tag conteneur GTM sur vos pages, sans supprimer vos anciens tag.
Une fois que vous avez fait l’inventaire de vos mesures vous allez pouvoir passer à phase opérationnelle. Pour mettre en oeuvre plus facilement votre migration et gérer plus efficacement vos tags au mieux au fil du temps, je vous recommande d’utiliser Google Tag Manager.
Utiliser Google Tag Manager pour migrer vos tags Google Analytics de Classique à Universal.
- Créez un compte Google Tag Manager, puis le conteneur de votre site. Suivez les instructions, vous verrez c’est vraiment très simple.
- Transmettez à votre IT le code de votre conteneur GTM pour l’intégrer tel quel sur toutes les pages de votre site, juste après l’ouverture de la balise <body>.
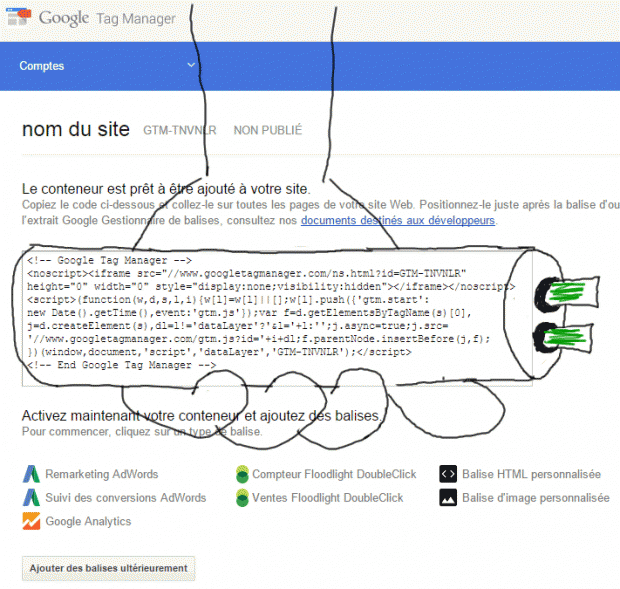
- Dites leur de ne pas toucher aux tags Analytics intégrés, mais qu’ils peuvent commencer à les inventorier en vue de leur future suppression.
3 – Configurer des tags Universal Analytics dans Google Tag Manager pour reporter vos mesures iso dans une propriété Google Analytics de test « Preprod » .
Maintenant que vous êtes équipé d’un plan pour guider la migration Google Analytics et d’un véhicule, votre conteneur Google Tag Manager pour transporter les nouvelles mesures, il ne vous reste plus qu’à avancer jusqu’à la rue de la Paix pour créer une propriété Google Analytics « Preprod ». Une fois la nouvelle maison créait rue de la Paix, vous pouvez commencer à l’aménager sereinement. Autrement dit à configurer Google Tag Manager pour collecter, traiter et reporter les nouvelles mesures Universal.
Je ne peux pas détailler dans cet article tous les aspects techniques de la configuration GTM, tellement les mesures peuvent être spécifiques – une fois de plus, si vous avez une implémentation assez mature, contenant de nombreuses mesures personnalisées, n’hésitez pas à confier le projet de migration à un expert Analytics comme le webAnalyste, car le succès sera directement lié à l’assurance qualité de l’efficacité et de la fiabilité de chaque nouvelle mesure. Cette assurance-là, c’est ce qui distingue les vrais professionnels des autres.
En attendant, vous pouvez vous inspirer de l’article GTM v1 : « Ecouteur d’événements Google Tag Manager pour écouter et analyser les actions de vos utilisateurs » et consulter le Centre d’aide Google Tag Manager. Dans un prochain article, je vais proposer un guide complet pour configurer les principales balises Google Analytics avec Google Tag Manager.
Voici les étapes clés pour mettre en oeuvre une migration Google Analytics à partir de Google Tag Manager.
- Créer une propriété Google Analytics « Preprod » dans laquelle vous allez reporter les nouvelles mesures, ce qui vous permettra de ne pas affecter vos métriques de Prod et également de vous assurer de bien couvrir l’ensemble des mesures actives, en comparant les propriétés de « Prod » et de « Preprod ».
- Avec le code de suivi de la propriété GA Preprod, configurez dans Google Tag Manager, les balises Google Analytics correspondantes à votre plan de taggage.
- Sélectionnez la balise « Google Analytics » > Universal
- Sélectionnez le type « Page vue », « event », « transaction », etc.
- Configure la balise GA avec les paramètres requis, notamment pour les balises GA Event- catégorie, action, label et valeur de l’event.
- Associer à votre balise GA un déclencheur pour activer votre balise dans un contexte donné.
- Exemples :
- balise page vue => déclencheur = « Toutes les pages » – au chargement de chaque page – en fait au chargement de la librairie gtm.js – donc déclenchement très rapide = top précision, surtout si la balise embarque bien toutes les informations prévues).[exemple balise GA page vue avec trigger All page]
- balise event => déclencheur = au moment où l’utilisateur fait quelque chose, comme cliquer sur un bouton. Il s’agit d’un déclencheur spécifique qu’il faut créer. Pour cela, vous devez identifier l’élément déclencheur, plus précisément la valeur de la variable de déclenchement. Vous êtes toujours là ?
Avec GTM, chaque « event », comme les clics, l’envoi de formulaire sont associés à plusieurs éléments (variables) sur lesquelles vous pouvez baser une règle de déclenchement.event: « gtm.click »,
gtm.element => objet cliqué,
gtm.elementClasses => liste les « Class » de l’objet cliqué,
gtm.elementId => fait référence à « ID » de l’objet cliqué,
gtm.elementTarget => fait référence au type de target (_blank, _self…) de l’objet cliqué,
gtm.elementUrl => fait référence à l’URL de l’objet cliqué,
gtm.elementText => fait référence au texte du lien de l’objet cliqué.Exemple pour créer un déclencheur au clic sur bouton « Ajouter au panier ».
- Exemples :
<a href="/categorie-produit/music/?add-to-cart=83" rel="nofollow" data-product_id="83" data-product_sku="" data-quantity="1" class="button add_to_cart_button product_type_simple">Ajouter au panier</a> event: "gtm.click" gtm.element: a.button.add_to_cart_button.product_type_simple.added gtm.elementClasses: "button add_to_cart_button product_type_simple" gtm.elementId: "" gtm.elementTarget: "" gtm.elementUrl: "http://training.webanalyste.com/categorie-produit/music/?add-to-cart=90" gtm.elementText: "Ajouter au panier"
Pour exploiter ces éléments dans les déclencheurs, vous devez activer les variables correspondantes dans Google Tag Manager.
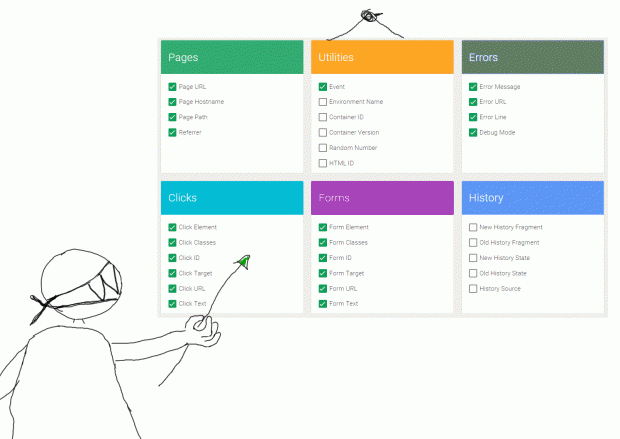
Puis dans un déclencheur, faire référence à ces dernières pour créer votre règle de déclenchement. Par exemple, pour déclencher une balise GA event « Ajouter au Panier », je créais un déclencheur « Click » (car il s’agit de mesurer un clic sur un bouton), puis sélectionne la variable « Click Text » > « contiens » > « Ajouter au Panier » (attention : case sensitive) ou « matches ReGex (ignore case) » > « ^ajouter au panier$ ».
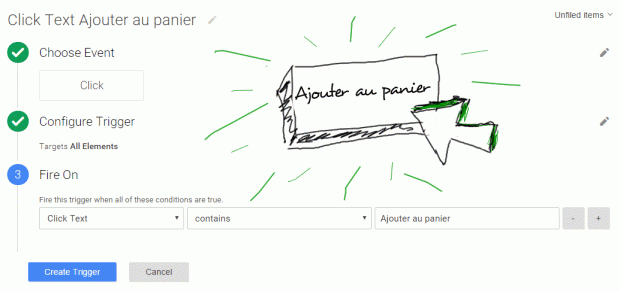
Créez votre balise événement Google Universal Analytics en y associant votre déclencheur. Naturellement, utiliser les mêmes informations référencées dans votre plan de marquage pour préserver la continuité des mesures une fois la migration réalisée.
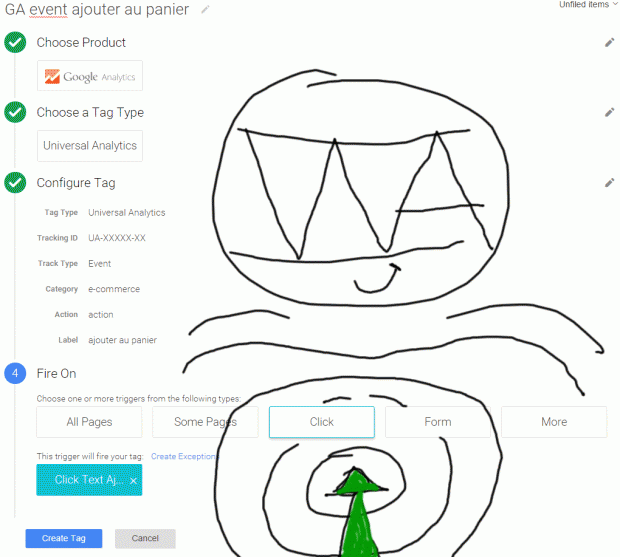
4 – Assurez-vous de la qualité de la migration Google Analytics en comparant les mesures reportées entre les propriétés de Prod (GA Classique) et de Preprod (GA Universal).
S’assurer de la qualité des mesures, c’est la moindre des politesses. Pour vous assurer de la qualité de votre implémentation :
- Vérifier que les balises configurées dans Google Tag Manager reportent bien les valeurs attendues et qu’elles se déclenchent bien selon les règles définies dans le plan de migration.
- Utiliser la fonctionnalité « preview and debug » de Google Tag Manager pour vérifier le déclenchement et les valeurs en activant l’option « valeur ».
- Vérifier dans les rapports « temps réel de GA » de la qualité du reporting de vos mesures.
- Plus d’infos dans l’article Google Analytics – méthodes et outils pour valider vos tags GA.
- Vérifier que la cohérence entre les mesures reportées dans les propriétés Google Analytics « Prod » et « Preprod ».
5 – Retirez les anciens tags « GA classique » et activez les nouveaux tags « GA Universal ».
Félicitations, vous avez fait le plus gros du boulot, vous voyez enfin le bout du tunnel. Les nouvelles mesures Universal Analytics reportées dans la propriété Preprod sont cohérentes avec les mesures historiques « Prod ». Vous allez pouvoir procéder à la migration finale, en synchronisant avec votre IT, le switch des tags Analytics Classique et Universal.
- Demandez à votre IT de retirer tous les tags Google Analytics Classique (_gaq), sans toucher naturellement au tag conteneur GTM.
- Une fois les anciens tags retirés, remplacez le code de suivi des balises GA « Preprod » par celui le code de suivi de « Prod ».
- Publiez votre conteneur Google Tag Manager et la migration est terminée !
6 – Pour finir, assurez-vous une nouvelle fois de la cohérence des métriques dans la propriété « GA Prod ».
Après avoir publié votre conteneur Google Tag Manager, restez vigilant et surveillez de près l’évolution des nouvelles mesures dans Google Analytics, car un ancien tag oublié dans une page pourrait doubler la mesure ou affecter d’autre métrique comme le taux de rebond.
J’apprécie de conclure ce guide sur la migration Google Analytics vers Universal Analytics sur le mot « taux de rebond ».

